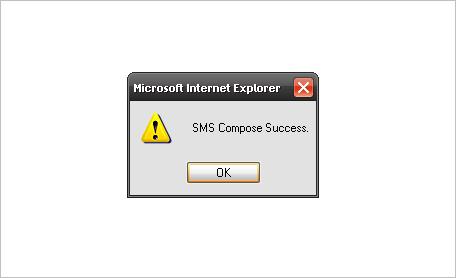Network Notes Online User Guide
Online User Guide Index
3. View
/ Manage Incoming SMS (Inbox)
4. View
/ Manage outgoing SMS (Outbox)
5. Manage
the contact list (Phonebook)
6. Manage
the SMS template (Canned Message)
10. Users
Management (Administrator Function)
10.1. User Account Permission Reference List
1. User Login
User
Login page is used for system authentication. Users are required to input their Corp ID,
Login Name and Password to log into the Network Notes.

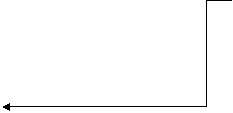
![]()
![]()
![]()
![]()
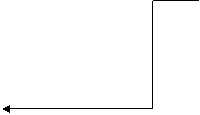
![]()
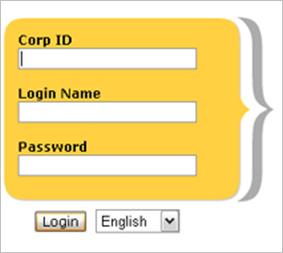
2. Sending SMS (Composer)
User
can use the Composer function to send Single SMS (One message to one or
more recipients) or Batch SMS (Multiple messages to one or more recipients).
2.1.
Compose Single SMS
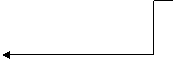
![]()
![]()
![�ꨤ�x��: 5. Click the [Submit] button to preview SMS, or click [Clear] to clear all the input fields.](nnn_userguide_admin_en_US.files/image366.gif)
![]()
![]()
![]()
![]()

![]()
![]()
![]()
![]()
![]()
![]()
![]()
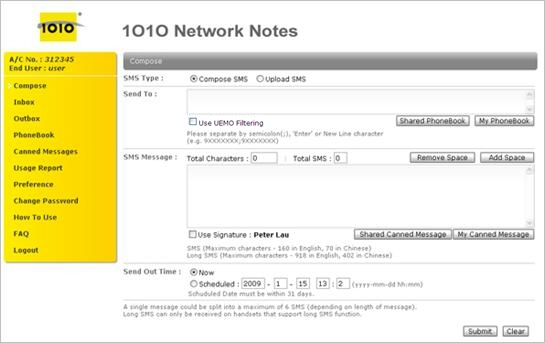
Fig.3 Compose Page �V Single SMS
Step
1. Select
Single SMS for SMS Type
Step
2. Input
the recipient��s Mobile No.
User can input the recipient��s mobile number in the Send To textbox, and all mobile numbers should be separated by semi-colon (;), ��Enter�� or New Line character.
User also can select the recipient��s
mobile no. from [My Phonebook] function (See Fig.4, 5) or [Shared
Phonebook] function (See Fig.6).
For the UEMO Filtering subscriber, they can
select the Use UEMO Filtering option to enable the function.
After clicking [My
Phonebook] or [Shared Phonebook] function, users will see a popup
screen as below.
![�ꨤ�x��: Click the [Add] button to add the selected Individuals�� mobile number(s) or click [Cancel] button to cancel the selection(s)](nnn_userguide_admin_en_US.files/image371.gif)
![]()
![]()
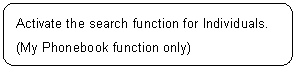
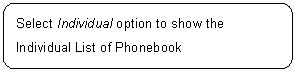
![]()
![]()
![]()
![]()
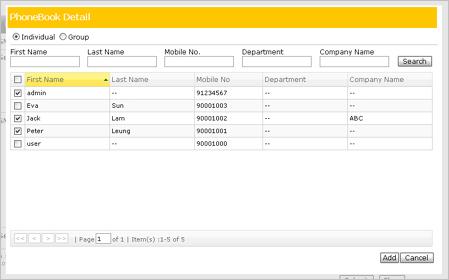
Fig.4 Composer - Phonebook Individual Selection Page
![�ꨤ�x��: Click the [Add] button to add all Individuals�� mobile numbers under the selected Groups. or click the [Cancel] button to cancel the selections.](nnn_userguide_admin_en_US.files/image375.gif)
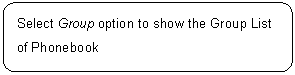
![]()
![]()

![]()
![]()
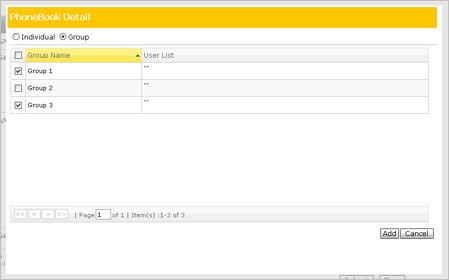
Fig.5 Composer - Phonebook Group Selection Page
After clicking the [Shared Phonebook] function,
users will see the popup screen as below.
![�ꨤ�x��: Click the [Cancel] button to close this pop up window.](nnn_userguide_admin_en_US.files/image378.gif)
![]()
![�ꨤ�x��: Click [Select] to select the Shared Phonebook and it will show the Phonebook detail as Fig.4, 5.](nnn_userguide_admin_en_US.files/image379.gif)
![]()
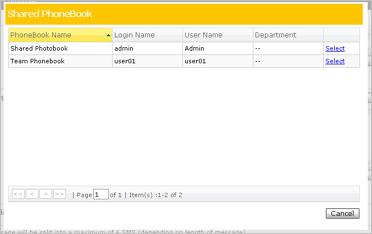
Fig.6 Composer - Shared Phonebook Selection Page
Step
3. Input SMS Message
User can input
message content into the SMS
Message textbox, and user can click the
[Remove Space] button to remove all the spaces
in the message or click the [Add Space] button to add space to the message.
On the top of the SMS Message textbox,
the user can see the Total Characters
used for the message and the Total SMS
required for the message.
User can also select the SMS
template from My Canned Message (See Fig.7) or Shared Canned Message (See
Fig.7).
If user selected
the Use Signature
option, the signature will be added at the beginning of
the message, and the signature characters will be counted into the Total
Characters of the SMS.
After clicking [My Canned Message] or [Shared Canned Message], user will see the popup
screen shown as below.
![�ꨤ�x��: Click the [Add] button to add SMS template from the selected message or click the [Cancel] button to cancel the selection.](nnn_userguide_admin_en_US.files/image380.gif)
![�ꨤ�x��: Click the [Cancel] button to close this pop up window.](nnn_userguide_admin_en_US.files/image381.gif)
![]()
![]()

![]()
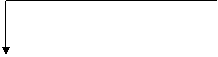
![]()
![]()
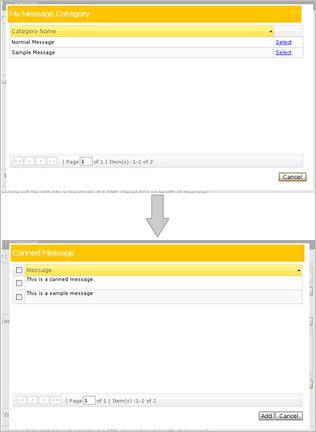
Fig.7 Composer - Select Message Category and Canned Message
Step
4. Input Sent Out Time
User
can select the Send Now option or the Scheduled option in the Send Out
Time section, in order to send the inputted SMS
message immediately or define a scheduled for the inputted SMS message. Please
note that the scheduling time must be within 31days.
Step
5. Click the [Submit] button to preview the SMS,
or click the [Clear] button to clear all input fields.
After
clicking the [Submit] button in the Compose page, user can
preview the message as below.
![�ꨤ�x��: Click the [Submit] button to submit the SMS to sending job or click the [Cancel] button to void the submission.](nnn_userguide_admin_en_US.files/image384.gif)
![]()
![]()
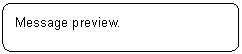
![]()
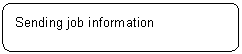
![]()
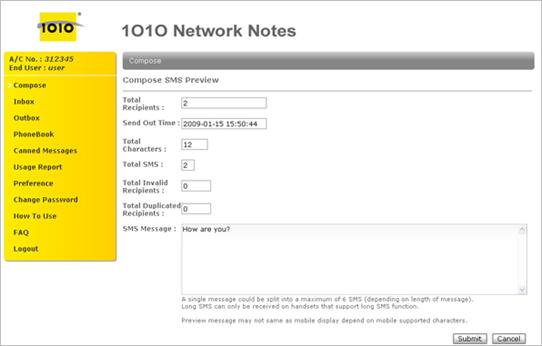
Fig.8 Single SMS Preview
Fig.9 Compose SMS success
2.2. Compose Batch SMS

![]()
![]()
![]()
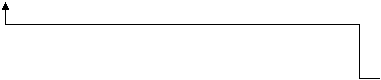
![]()
![]()
![]()
![]()

![]()
![]()

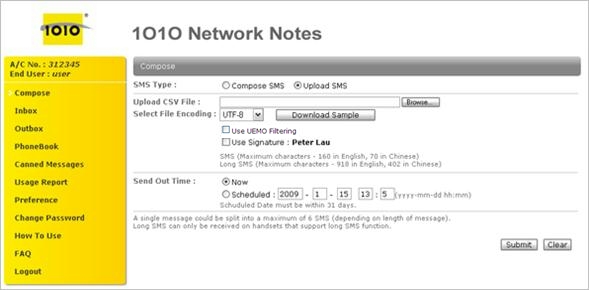
![�ꨤ�x��: 6. Click the [Submit] button to preview the SMS, or click the [Clear] button to clear all the input fields.](nnn_userguide_admin_en_US.files/image020.gif) Fig.10 Compose Batch SMS
Fig.10 Compose Batch SMS
Step
1. Select
Batch SMS for SMS Type.
Step
2. Select
the Upload CSV File
User can click the
[Browse] button to select the Upload
CSV File from local machine and user must select the File
Encoding (such as ASNI, Big5, GB2312, UTF-8, UTF-16) before
submit the upload file.
User can click the [Download Sample] button to download a CSV Sample for import function. It is allows the user input multiple messages to one or more recipients.
Step
3. Select the
Use UEMO Filtering options.
For
the UEMO Filtering subscriber, they can select the Use UEMO Filtering option to
enable the function.
Tips : When UEMO DNC (Unsolicited Electronic
Messages Do-not-call Filtering) Filtering is enabled, system will check
the submitted mobile numbers with updated DNC Registers and filter all those
mobile numbers contained in the DNC Registers automatically before
sending out.
For details of UEM Ordinance and DNC Registers please browse OFTA and DNC
website.
Step
4. Select the Use Signature options.
If user selected the Use Signature option,
all of the messages enclosed in the upload file will be attached with the signature at the beginning of each message, and the signature characters
will be counted into the Total Characters used of
the SMS.
Step
5. Input Send Out Time
User can select the Send Now option or the Scheduled option in the Send Out
Time section, in order to send the inputted SMS
message immediately or define a scheduled for the inputted SMS message. Please
note that the scheduling time must be within 31days.
Step
6. Click the [Submit] button to preview the SMS,
or click the [Clear] button to clear all input fields.
After
clicking the [Submit] button on
the Compose page, user can preview the SMS as
below.
![�ꨤ�x��: Click the [Submit] button to submit the SMS to sending job or click the [Cancel] button to void the submission.](nnn_userguide_admin_en_US.files/image394.gif)
![]()
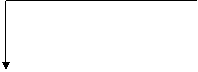

![]()
![]()
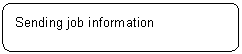
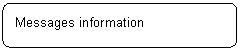
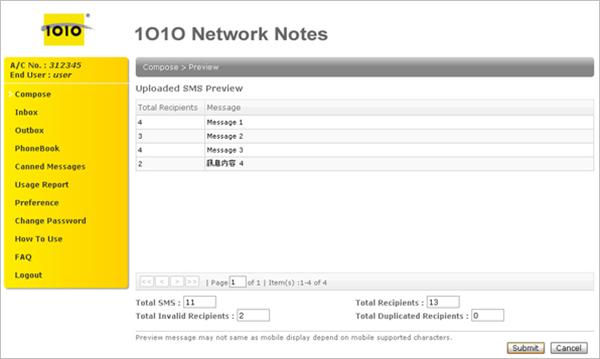
Fig.11 Compose Batch SMS Preview
1. View / Manage Incoming SMS (Inbox)
In the Inbox
page, user can view and manage the Incoming SMS and they can search for SMS records, delete,
reply and forward SMS or export selected SMS to a CSV file.
![]()
![]()
![]()
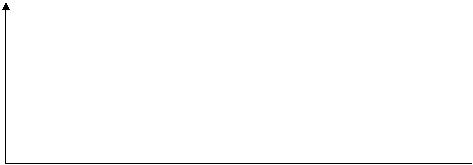
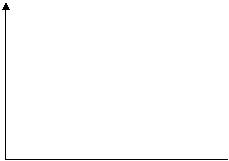
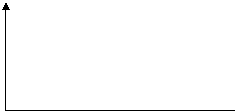
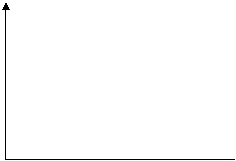
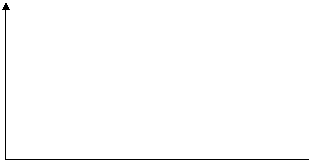
![]()
![]()
![]()
![]()
![]()
![]()
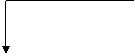
![]()
![]()
![]()

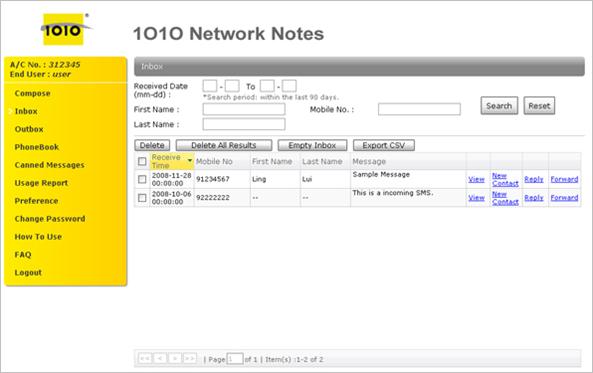
Step
1. Input search criteria to search the incoming
SMS.
User
can input the Received Date, First Name, Last Name and Mobile No. for searching the
incoming SMS. The Received Date range must be within 90 days.
Step
2. View the SMS details.
User click [View] to view the incoming SMS details, user will see a popup screen shown as below.
![]()
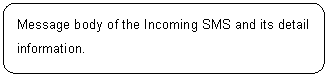
![]()
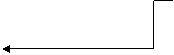
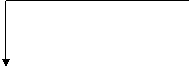
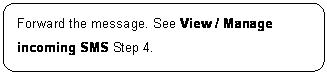
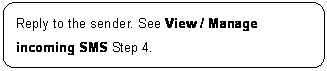
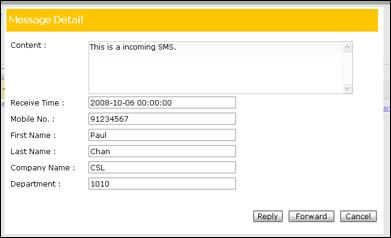
Fig.13 Inbox - Message Detail
Step
3. Add the sender��s mobile number to Phonebook.
User
click [Add Contact] to add the sender��s mobile number to Individual Phonebook, user will see a popup
screen as below.
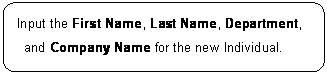
![]()
![]()
![�ꨤ�x��: Click the [Add] button to add the new Individual or click the [Cancel] button to void this action.](nnn_userguide_admin_en_US.files/image408.gif)
![]()
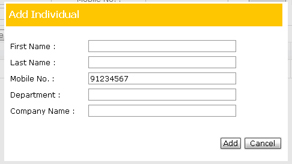
Fig14. Inbox - Add Individual
Step
4. Reply to sender or Forward the SMS.
User can click [Reply] to reply a message to the sender. System will redirect user to the Composer page, and filled the sender no. in for the recipient.
User
can click
[Forward] to forward the selected message. System will redirect user to the Composer page, and filled the selected SMS content in SMS
Message.
Step
5. Export the search result to CSV.
User
can click the [Export CSV] button to export the search result to a CSV file.
Step
6. Delete the Incoming SMS.
User
can select the record(s) and click [Delete] to delete the selected record(s).
2. View / Manage outgoing SMS (Outbox)
In the Outbox
page, user can view and manage the SMS sending job. User can
edit the schedule time of a scheduled job, cancel and delete
the scheduled job or export the search result of SMS sending jobs to a CSV
file.
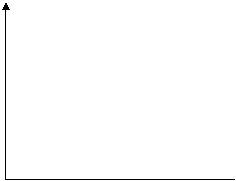
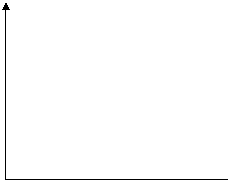
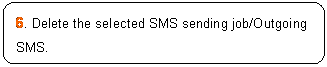
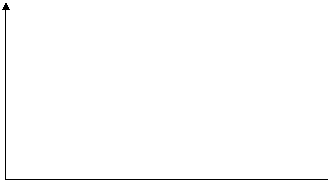
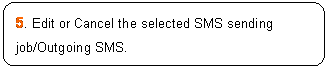
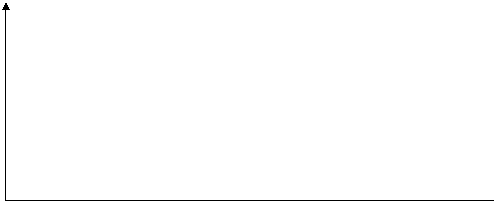
![]()
![]()
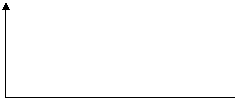
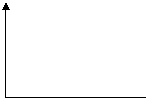
![]()
![]()
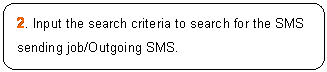
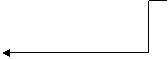
![]()

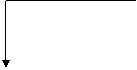
![]()
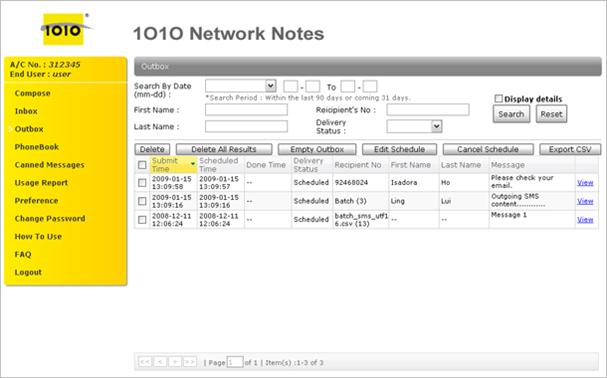
![]() Fig.15 Outbox
Fig.15 Outbox
Step
1. Select the Display details option.
If the Display details option (Default View) is disabled, the Outgoing SMS
will be grouped by the SMS sending job.
If the Display details option (Detail View) is enabled, all of the
sending job��s Outgoing SMS will be listed with detail.
Step
2. Input search criteria to search SMS sending
job/Outgoing SMS.
User can input the Done
Date/Scheduled Date/Submit Date, First Name, Last Name and Mobile No. to
searching for the incoming SMS. All the Date range must be within past 90 days or next 31days.
Step
3. View the SMS details.
User
can click [View] to view outgoing SMS details, and there are 3 different views
to show the record detail.
View
1 �V Multiple messages to one or more recipient
![]()
![]()
![]()
![�ꨤ�x��: Click [Forward] to forward the message. System will redirect user to Composer page, and filled this SMS content in SMS Message field.](nnn_userguide_admin_en_US.files/image416.gif)
![]()
![]()
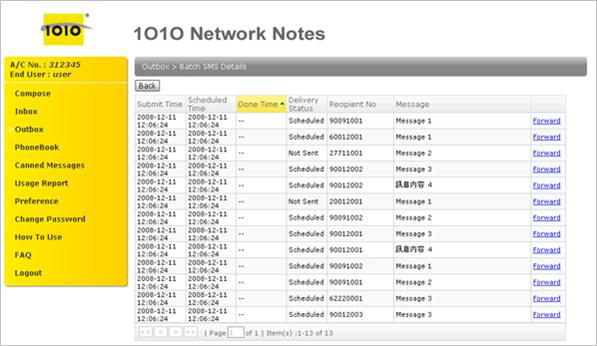
Fig.16 Outbox �V Batch SMS Detail
View
2 �V One message to one or more recipient
![�ꨤ�x��: Click [Forward] to forward the message. System will redirect user to the Composer page, and filled the SMS content in the SMS Message.field](nnn_userguide_admin_en_US.files/image418.gif)
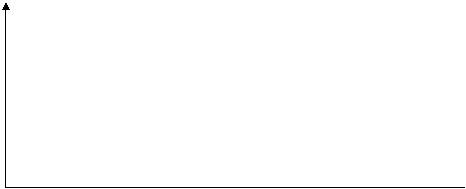
![]()
![]()
![]()

![]()
![]()
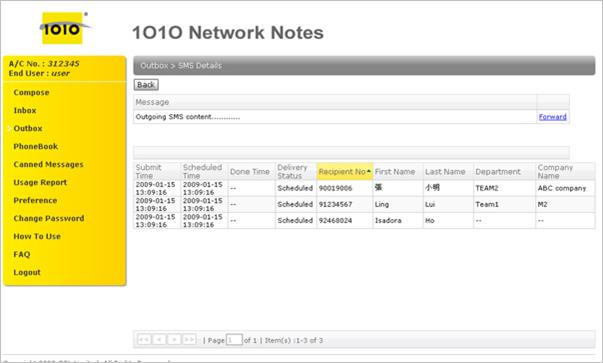
Fig.17 Outbox �V SMS Detail
View 3 �V One message to one recipient
![�ꨤ�x��: Click the [Forward] button to forward the message. System will redirect user to the Composer page, and filled the SMS content in the SMS Message field.](nnn_userguide_admin_en_US.files/image420.gif)
![]()
![]()
![]()

![]()
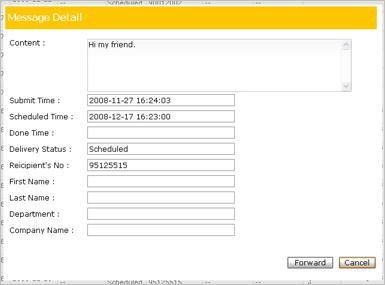
Fig.17 Outbox �V Message Detail
Step
4. Export the search result to CSV.
User can click the [Export CSV] button to export the search result to a CSV file.
Step
5. Edit or Cancel SMS sending job/Outgoing SMS.
User
can click the [Cancel Schedule] button to
cancel the scheduled message of the selected record(s) or can click the [Edit Schedule] button to edit the Scheduled Time of one selected record.
* If user canceled or edit the scheduled Outgoing SMS in Detail View, the related Outgoing
SMS in the same
sending job will also be canceled or edited.
User
will see the below popup screen after clicking the
[Edit Schedule] button.
![�ꨤ�x��: Click the [Save] button to update the Scheduled Time or click the [Cancel] button to void the action.](nnn_userguide_admin_en_US.files/image423.gif)
![]()
![]()
![]()
![]()
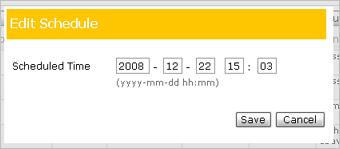
Fig.18 Outbox �V Edit Schedule
Step
6. Delete SMS sending job/Outgoing SMS.
User can click the [Delete] button to delete the selected record(s), click the [Delete All Result] button to delete all the search result record(s) or click the [Empty Outbox] button to delete all the records in Outbox.
* If user delete the Outgoing SMS in Detail View, all related Outgoing SMS in the same sending job will be deleted.
3. Manage the contact list (Phonebook)
Phonebook page is used to save users��
contact lists and they can create a
Shared Phonebook to share their contact lists to other users.
Phonebook is divided into Individual, Group and Shared Phonebook.
3.1. Phonebook Individual
![]()
![]()
![]()
![]()

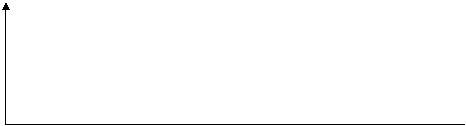
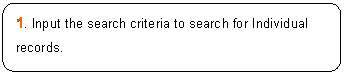
![]()
![]()
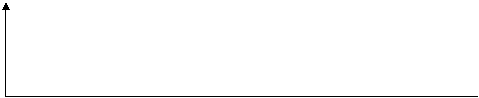
![]()
![]()
![]()
![]()
![]()
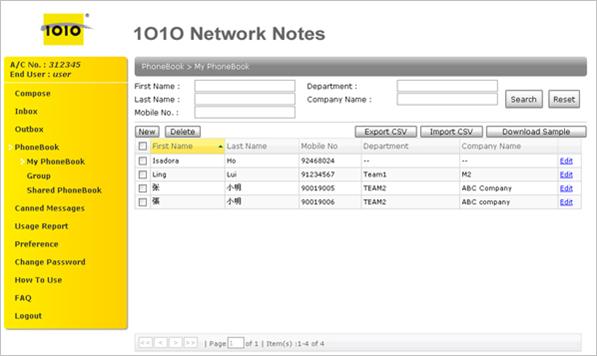
Step
1. Input search criteria to search Individual.
User
can input the First Name, Last Name, Mobile Number, Department and Company Name for searching the Individual records.
Step
2. Export/Import Individual records.
User
can click the [Export CSV] button to export the Individual records to a CSV file, or click the
[Import CSV] button to
import Individual records by uploading a CSV
file.
User
can also click the
[Download Sample] button to download the
CSV sample for import CSV function.
Step
3. Delete Individual.
User can click the [Delete] button to delete the selected Individual.
Step
4. Add or Edit Individual.
User
can click [Add] / [Edit] to add or edit Individual details and user will see a popup screen shown as below.
![�ꨤ�x��: Click the [Add] / [Save] button to add or update Individual or click the [Cancel] button to cancel the action.](nnn_userguide_admin_en_US.files/image430.gif)
![]()
![]()
![]()
![]()

![]()
![]()
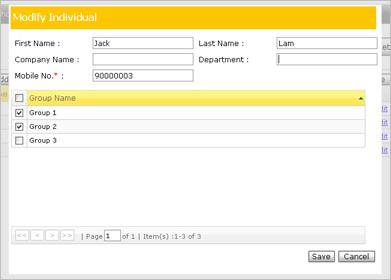
Fig.20 Add or Edit Individual
3.2.
Phonebook Group
Group Phonebook is used to manage the Individual contact
by grouping.
![]()
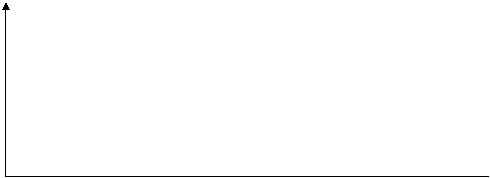
![]()
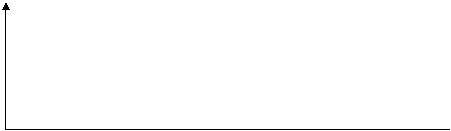
![]()
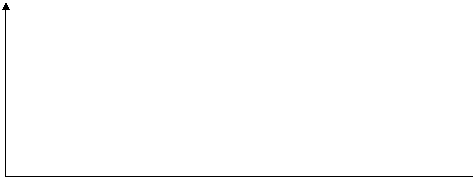
![]()
![]()
![�ꨤ�x��: 1. Input the search criteria and click the [Search] button to search for Group records.](nnn_userguide_admin_en_US.files/image438.gif)
![]()
![]()
![]()
![]()
![]()
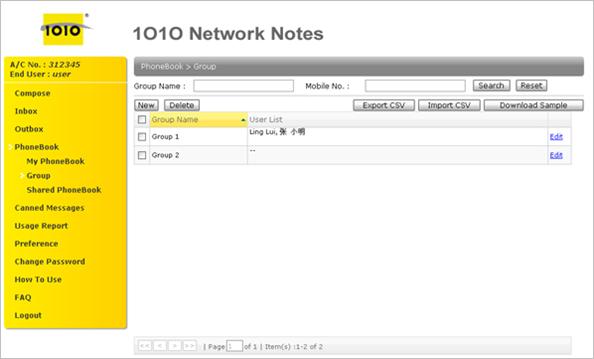
Step
1. Input search criteria to search Group.
User
can input Group Name and Mobile No., for searching
Group records.
Step
2. Export or Import Group records.
User
can click the [Export CSV] button to export the Group records to a CSV file, or click the [Import CSV] button to
import Group records by uploading a CSV
file.
User
also can click the [Download
Sample] button to download a CSV
sample for the import CSV function.
Step
3. Edit Group.
![�ꨤ�x��: Select the Group member(s) and click the [Delete] button to delete the selected member(s).](nnn_userguide_admin_en_US.files/image440.gif)
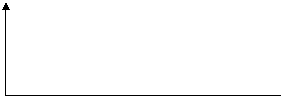
![]()
![�ꨤ�x��: Click the [Add] button to add a new Group member. See Fig.24](nnn_userguide_admin_en_US.files/image442.gif)
![]()
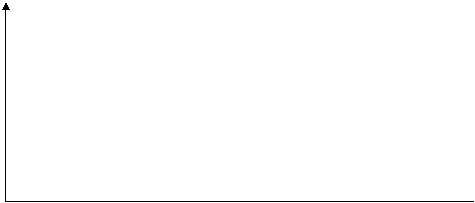
![�ꨤ�x��: Click the [Rename] button to rename the Group name](nnn_userguide_admin_en_US.files/image443.gif)
![]()
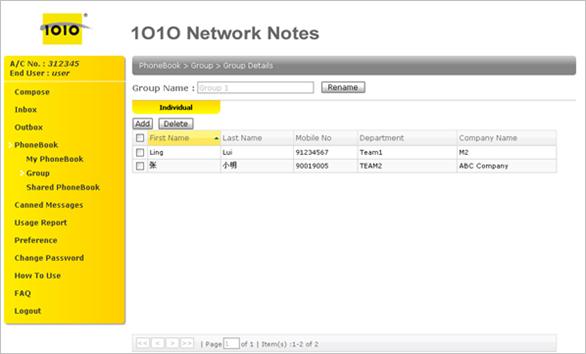
Fig.23 Edit Group detail
![]()
![�ꨤ�x��: Select the individual(s) and click the [Add] button to add individual(s) into the group](nnn_userguide_admin_en_US.files/image445.gif)
![�ꨤ�x��: Input the search criteria and click the [Search] button to search for the Individual.](nnn_userguide_admin_en_US.files/image446.gif)
![]()
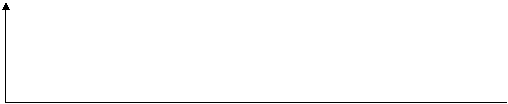
![]()
![]()
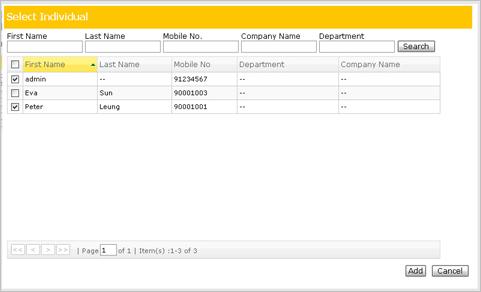
Fig.24 Phonebook Group add member
Step
4. Delete Group.
User can click the [Delete] button to delete the selected Group.
Step 5. Add Group.
User
can click the [Add] button to
add a new Group and user will see the popup screen shown as below.
![]()
![�ꨤ�x��: Click the [Add] button to add the new Group or click the [Cancel] button to cancel the action.](nnn_userguide_admin_en_US.files/image447.gif)
![]()
![]()
![]()
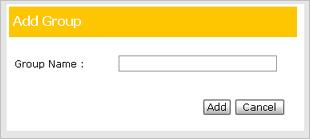
Fig.22 Add Group
3.3. Shared Phonebook
Users can create a Shared Phonebook and share
the phonebook to other users. Shared Phonebook can contain your Individual contact
and Group contact.

![]()
![]()
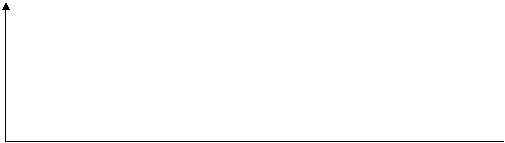
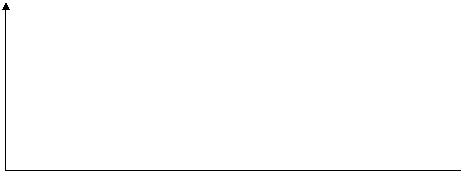
![]()
![]()
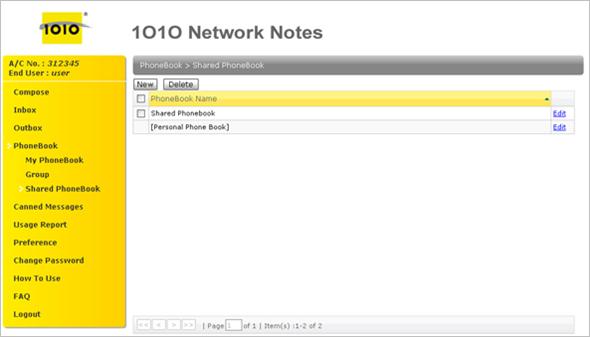
Step
1. Add Shared Phonebook.
User can click the [Add] button to created a new Shared Phonebook and user will see the popup screen shown as below.
![]()
![]()
![�ꨤ�x��: Click the [Add] button to add Shared Phonebook or click the [Cancel] button to cancel the action.](nnn_userguide_admin_en_US.files/image452.gif)
![]()
![]()
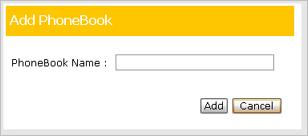
Fig.26 Add Phonebook
Step
2. Edit Shared Phonebook.
User can define the Individual List and Group List in this Shared Phonebook, and enable the sharing function of a Shared Phonebook to other user.
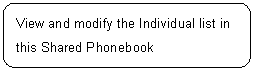
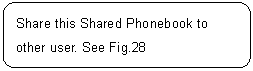
![]()
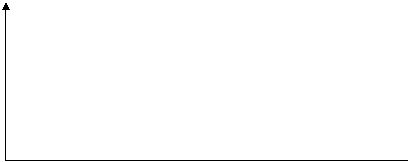
![]()
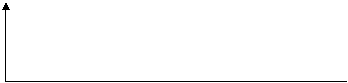
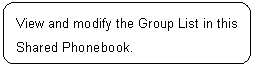
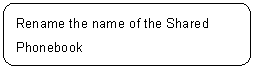
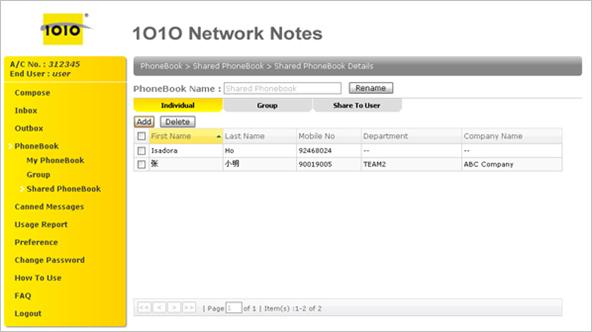
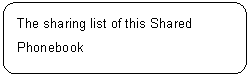
![�ꨤ�x��: Select the user(s) and click the [Delete] button to remove from user(s) sharing list.](nnn_userguide_admin_en_US.files/image459.gif)
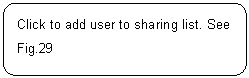
![]()
![]()
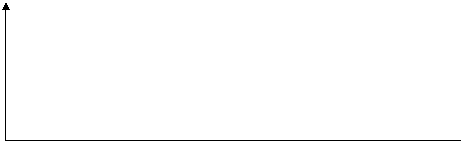
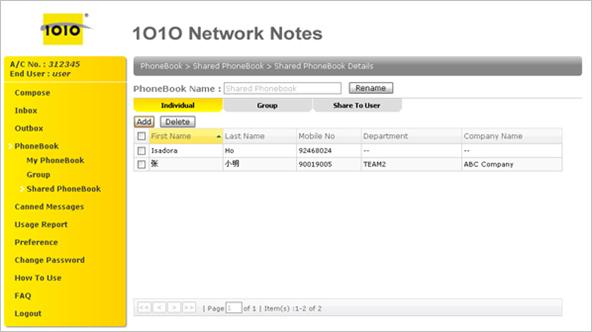
Fig.28 Edit Shared Phonebook detail �V Shared To User
![�ꨤ�x��: Select the user(s) and click the [Add] button to add the selected user(s) to the sharing list of this Shared Phonebook](nnn_userguide_admin_en_US.files/image461.gif)
![]()
![]()
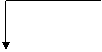
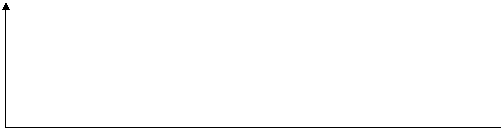
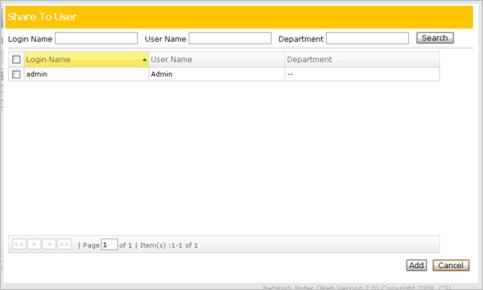
Fig.29 Share phonebook �V Share to user
Step
3. Delete Shared Phonebook.
User can click the [Delete] button to delete the selected Shared Phonebook.
4. Manage the SMS template (Canned Message)
Users
can add canned messages in different Message Categories for future uses in
compose SMS, and Message Categories are allowed to share to other
users.

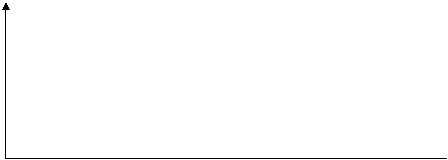
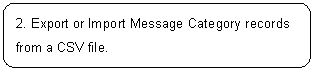
![]()
![]()
![]()
![]()
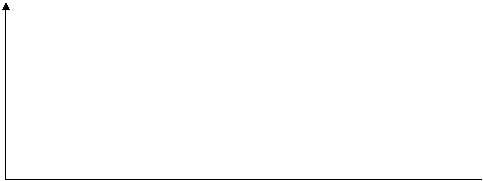

![]()
![]()
![]()
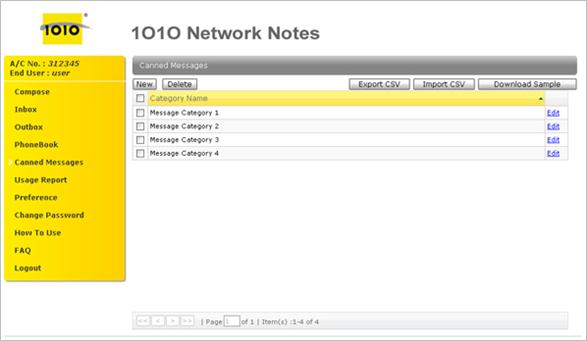
Fig.30 Canned Message �V Message Category
Step
1. Add Message Category.
User
can click the [Add] button to
add Message Category and user will see the popup screen shown as below.
![]()
![]()
![]()
![�ꨤ�x��: Click the [Add] button to add Message Category or click the [Cancel] button to cancel the action.](nnn_userguide_admin_en_US.files/image470.gif)
![]()
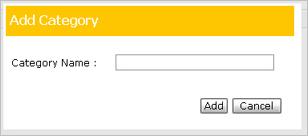
Fig.31 Add Category
Step
3. Export or Import Message Category records.
User
can click the [Export CSV] button to export the Message Category and Canned
Message to a CSV file, or click the [Import CSV] button to import Message Category and Canned Message
records by uploading a CSV file.
User
also can click the [Download
Sample] button to download a CSV
sample for the import function.
Step
3. Edit Message Category.
In
Message Category detail page, user can add Canned Message and share the selected Message Category to other users.
![�ꨤ�x��: Click the [Delete] button to delete the selected message.](nnn_userguide_admin_en_US.files/image471.gif)
![]()
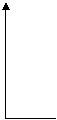
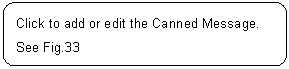
![]()
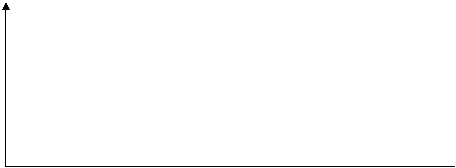
![]()
![]()
![]()
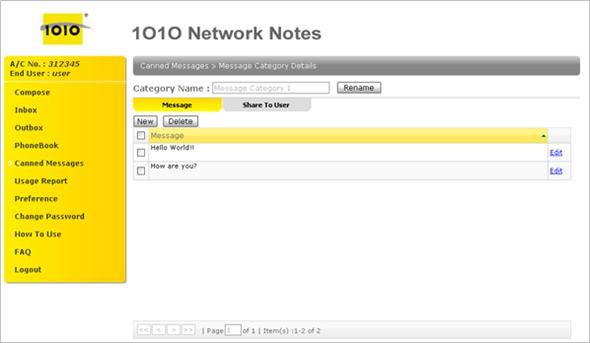
![�ꨤ�x��: Click the [Add] button to add Canned Message or click the [Cancel] button to cancel the action.](nnn_userguide_admin_en_US.files/image475.gif)
![]()
![]()
![]()
![]()
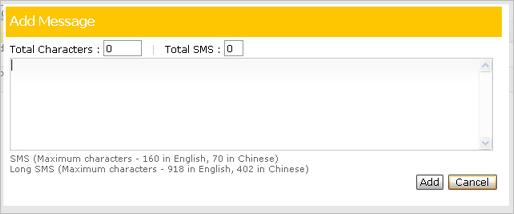
Fig.33 Add or Edit Canned Message.
Step
3. Delete Message Category.
User can click the [Delete] button to delete the selected Message Category.
5. Usage Report
Users can review the account usage of
Inbox, Outbox, Canned Message and Shared Phonebook.
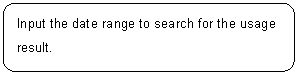
![]()
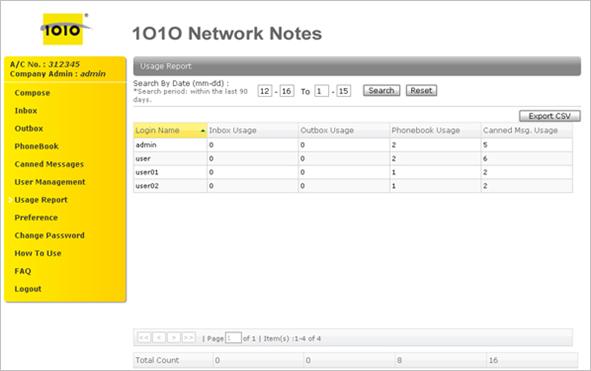
6.
Account Setting
Users
can update the account setting (for the authenticate
user only).
![]()
![]()
![]()
![]()
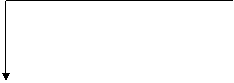
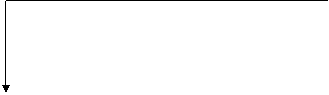
![]()
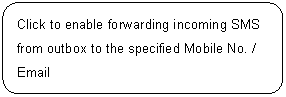
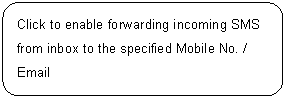
![]()
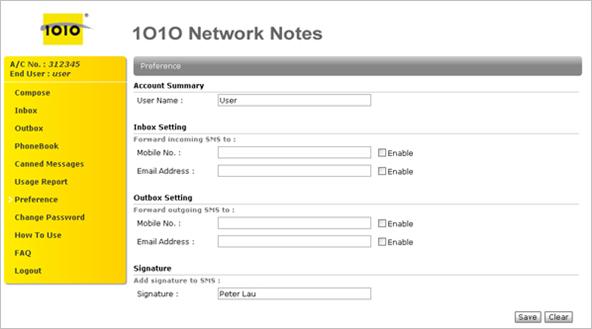
7. Change Password
![�ꨤ�x��: Input the ��Old Password��, ��New Password��, ��Confirm Password�� and Click the [Submit] button to change the password](nnn_userguide_admin_en_US.files/image482.gif)
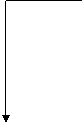
![]()
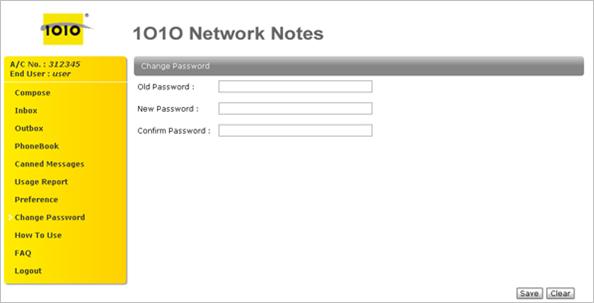
8.
Users Management (Administrator Function)
Users
Management page is used to manage the Normal User account.
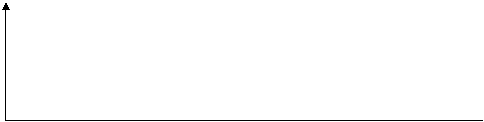
![]()
![]()
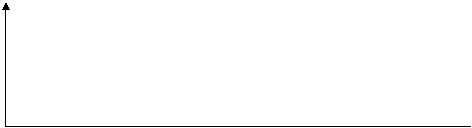

![]()
![]()
![]()
![]()
![]()
![]()
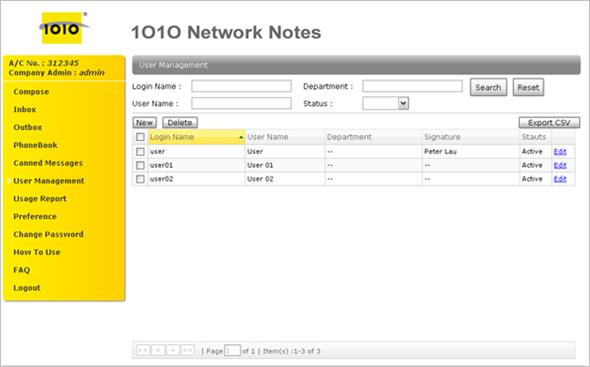
Step
1. Input search criteria to search Users.
Administrator
can input the Login Name, User Name, Department and Status to
searching for User records.
Step
2. Export User records.
Administrator
can click the [Export CSV] button to export the User records to a CSV file.
Step
3. Delete User.
Administrator can click the [Delete] button to delete the selected User.
Step
4. Add or Edit User.
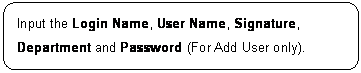
![]()
![]()


![]()
![]()
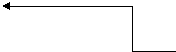
![]()
![]()
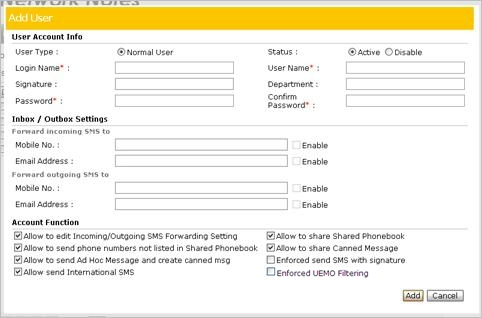
Fig.38 Users Management �V
Add / Edit User
8.1. User Account Permission Reference List
-
Allow to edit Incoming/Outgoing SMS
Forwarding Setting
Enable this function to allow the user editing
the Incoming/Outgoing SMS Forwarding Setting. If this
function is disabled, only the administrator can edit the SMS Forwarding Setting
-
Allow to send phone numbers not listed in
Shared Phonebook
Enable this function to allow the user to input
the recipients number in compose SMS page directly. If
this function is disabled, the user can select the recipients in the Shared
Phonebook only. And the user is not allowed to use the Phonebook function.
-
Allow to share Shared Phonebook
Enable this function to allow the user to
create Shared Phonebook and share it to other users. If disabled, the user cannot use the Shared Phonebook function.
-
Allow to share Canned Message
Enable this function to allow the user to
create Canned Message and share it to other users. If disabled, the user cannot share Canned Message to other users.
-
Allow to send Ad Hoc Message and create
canned msg
Enable this function to allow the user to input the SMS content in compose SMS page directly. If
disabled, the user can select the message in the Shared Canned Message only.
And the user is not allowed to use the Canned Message function.
-
Enforced send SMS with signature
Enable this function to enforced the user
compose the SMS with Signature and only the Administrator can edit the
Signature. If disabled, the user can compose SMS with Signature
optionally and the user can also edit the Signature in their
Account Setting.
-
Enforced UEMO Filtering
Enable this function to enforce the user to
compose the SMS with UEMO Filtering function. If disabled, the user can compose SMS with
UEMO Filtering optionally.
-
Allow send International SMS
Enable this function to allow the user to send
the SMS to the International phone number. If disabled,
this function the user cannot send any SMS to International phone number.
==================================================
End ========================================================
![�ꨤ�x��: Click the [OK] button to back to the Compose page](nnn_userguide_admin_en_US.files/image387.gif)